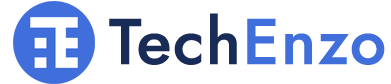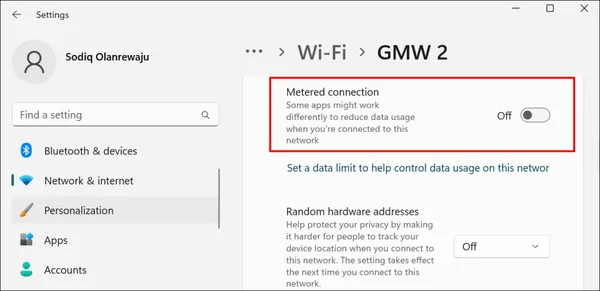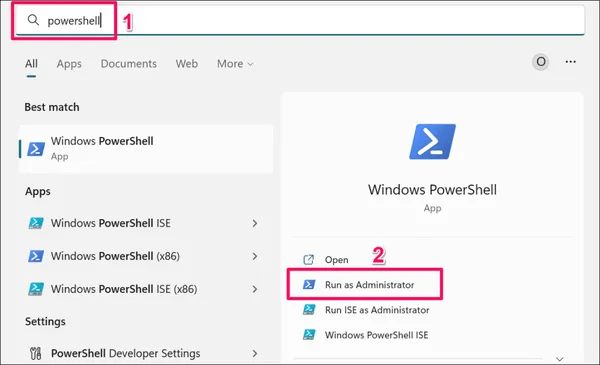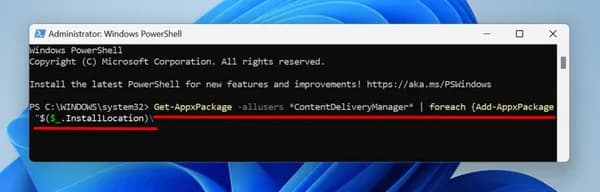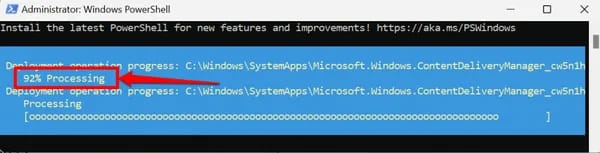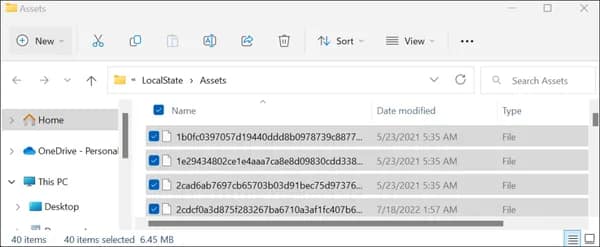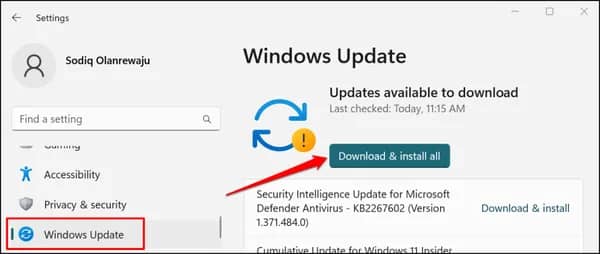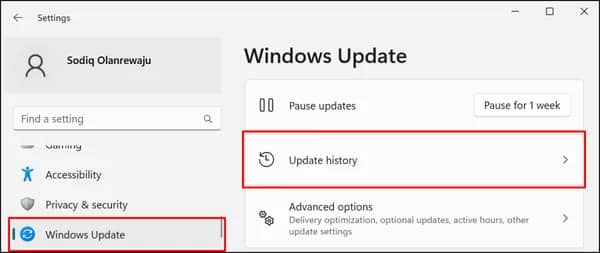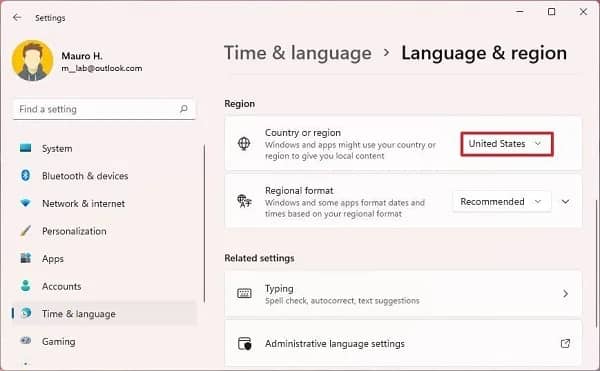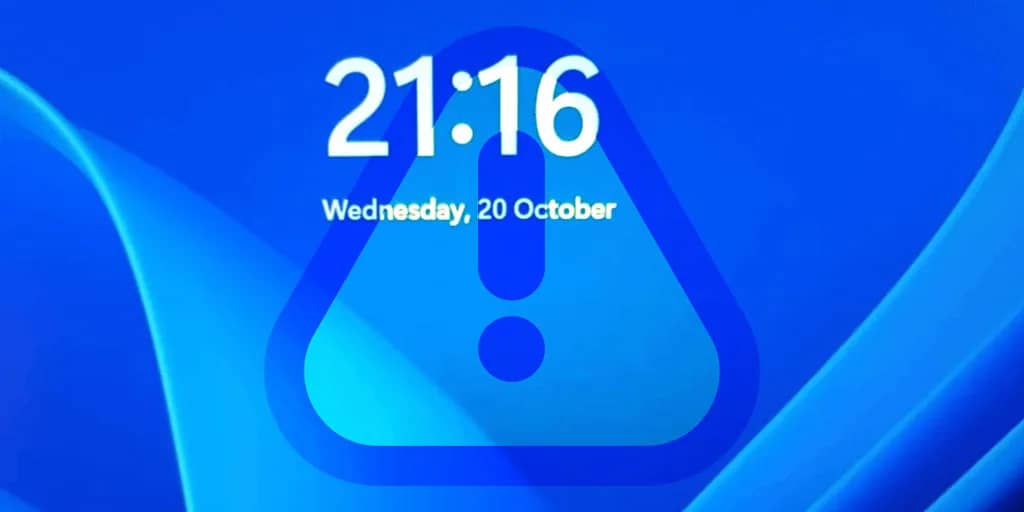
A Guide To Fix Windows Spotlight Not Working On Windows 11
Did you encounter the problem of Windows Spotlight not working on Windows 11? 🖼️ Some Windows 11 users have suddenly realized that entertaining facts no longer appear on the login screen, and Windows Spotlight no longer modifies the graphics. Let’s dive in and talk about this problem and its solutions.
How to Fix Windows 11 Windows Spotlight Not Working?
With the help of Windows Spotlight, you can beautify your Windows lock screen. This service puts new Bing images and backgrounds on the lock screen. The images are changed every few days and their location information is also displayed on your computer lock screen. Sometimes advertisements are displayed in this section. It can be said that this feature is one of its weaknesses. Sometimes Windows Spotlight has problems and its images cannot be changed. Now let’s get through some solutions with me and try to fix this problem:
1- Fix Windows Spotlight not working by Clearing Cache
For more information on cleaning the Spotlight cache and reinstalling the main application, please follow the instructions below:
- To open the Run dialog box, use the Windows key + R. Next, to open a Windows Terminal interface with administrator access, type “wt” into the text box and hit Ctrl + Shift + Enter.
- When prompted to allow admin access, click Yes in the User Account window.
- Start by quickly performing each of these CMD commands (pressing Enter after each command) to remove both of the problematic SpotLight cache folders while you’re inside the elevated Windows Terminal app:
DEL /F /S /Q /A "%USERPROFILE%/AppData\Local\Packages\Microsoft.Windows.ContentDeliveryManager_cw5n1h2txyewy\LocalState\Assets"DEL /F /S /Q /A "%USERPROFILE%/AppData\Local\Packages\Microsoft.Windows.ContentDeliveryManager_cw5n1h2txyewy\Settings"
- To re-register the Spotlight program, perform the following Powershell command from the same Windows Terminal window after completing the previous two commands:
Get-AppxPackage -allusers *ContentDeliveryManager* | foreach {Add-AppxPackage "$($_.InstallLocation)\appxmanifest.xml" -DisableDevelopmentMode -register }
- Check whether Spotlight functions properly after rebooting your computer to enable your operating system to recreate the two removed cache directories.
Check whether Spotlight works properly after rebooting your computer to enable your operating system to recreate the two removed cache directories.
2-Fix Windows Spotlight not working by Restarting Windows Spotlight
- Go to Setting App, Personalization, Background.
- To personalize your background, choose between Picture, Solid color, or Slide Show from the menu option.
- Click on the drop-down menu once more, then choose Windows Spotlight.
- Now open the Setting app, Personalization, and Lock screen.
- Select Picture or Slide Show from the option box next to “Personalize your lock screen”.
- Click the drop-down menu once more, then choose Windows Spotlight.
- This will bring back the desktop and lock screen versions of the Spotlight service. See if you start to notice new images once more.
3- Fix Windows Spotlight images not working by checking the Internet
When you enable Windows Spotlight, for the first few days it will show pre-downloaded images available in Windows, but after that, the images will be downloaded from Bing. If you do not connect your device to the Internet after activating this feature, a new image will not be downloaded. Connect your device to the Internet. Check the Lock screen for a few days and see if the images change.
In addition, in Windows 11, go to Settings, Network & Internet. Select Ethernet > [Network name] Properties, or, Wi-Fi. Then turn off the “Metered connection” option.
4- Fix Windows Spotlight not working by re-registering it
In Windows 11 go to Settings > Personalization > Background. Put “Personalize your background” on Windows Spotlight.
Click on the start menu and search for “PowerShell”. Then click on “Windows Powershell” and click on “Run as an administrator” from the right side.
In the window that opens, enter the following command and press Enter:
Get-AppxPackage -allusers *ContentDeliveryManager* | foreach {Add-AppxPackage “$($_.InstallLocation)\appxmanifest.xml” -DisableDevelopmentMode -register }
When the process reaches 100%, close the window and restart the system
When the message Windows Resource Protection found corrupt files and successfully repaired them. Get it means the corrupted files have been replaced.
5- Fixing the problem of not changing the background lock screen by removing Windows Spotlight Assets
In this method, press the Windows key R and enter the following command. Then click OK:
%USERPROFILE%/AppData\Local\Packages\Microsoft.Windows.ContentDeliveryManager_cw5n1h2txyewy\LocalState\Assets
Delete all the files in the Assets folders.
Now Restart your system.
6- Update your computer to fix Windows Spotlight not working
Many problems can be solved by updating Windows. To solve the problem of Windows Spotlight not working in Windows 11 you can update Windows. In Windows 11, enter Settings and then Windows Update. Select “Download & install” or “Windows update”.
7- Solving the problem of not changing the lock screen by removing the Windows update
Sometimes updates have bugs and cause problems. If this problem occurs after updating Windows, you can delete it and wait for a new update. For this, go to Settings and then “Windows Update”. Click on “Update history”.
In the “Related settings” section, select “Uninstall updates”.
Tap on the “Uninstall” option in front of the latest update and wait for the removal process to complete.
8- Fix Windows 11 Spotlight not working by changing the region
Some users from some countries should set their Windows Region to the United States. There are several ways to do this. In this section, I explain how to change it in the settings.
First, go to Settings. Then from the left choose “Time & Language” and choose “Language & Region” from the right.
Select “United States” from the Country or region font menu.
9- Fixing the lock screen image in Windows 11 not working by activating the proxy
Another solution that I have come across is to activate the Proxy. For Windows to be able to download images, you need to enable your system’s proxy after connecting to the Internet.
10- Activate Edge to fix Windows Spotlight not working
Another solution is to click on the Start menu and then type Settings. Click on it. Select “Privacy”, and “Background apps”. Now turn on “Microsoft Edge”. This might help you fix this problem.
11- Inactivate Anti-Virus or Windows Bit Defender
Another way to fix this problem is by uninstalling Windows Bit Defender. Many users have told me that when they uninstalled Bit Defender, the problem of Windows Spotlight not working was fixed. Follow these instructions to uninstall Bit Defender:
- To start a Run dialog box, press the Windows key + R.
- Next, enter ‘appwiz.cpl’ into the text box and click Enter to access the Programs and Features menu.
- Now in the Programs and Features menu, scroll down to the BitDefender Total Security listing.
- Right-click Bitdefender Total Security and select Uninstall from the context menu.
- To delete the primary BitDefender app from your Windows 11 PC, simply follow the removal steps.
- After that, delete the remaining supporting antivirus installs (BitDefender VPN and BitDefender Agent).
- Finally, restart your computer and see if Spotlight functionality returns.
FAQ
How to clear cache on Windows 11?
To open the Run dialog box, use the Windows key + R. Next, to open a Windows Terminal interface with administrator access, type "wt" into the text box and hit Ctrl + Shift + Enter. When prompted to allow admin access, click Yes in the User Account window. Start by quickly performing each of these CMD commands (pressing Enter after each command) to remove both of the problematic SpotLight cache folders while you're inside the elevated Windows Terminal app: DEL /F /S /Q /A "%USERPROFILE%/AppData\Local\Packages\Microsoft.Windows.ContentDeliveryManager_cw5n1h2txyewy\LocalState\Assets"DEL /F /S /Q /A "%USERPROFILE%/AppData\Local\Packages\Microsoft.Windows.ContentDeliveryManager_cw5n1h2txyewy\Settings" To re-register the Spotlight program, perform the following Powershell command from the same Windows Terminal window after completing the previous two commands: Get-AppxPackage -allusers *ContentDeliveryManager* | foreach {Add-AppxPackage "$($_.InstallLocation)\appxmanifest.xml" -DisableDevelopmentMode -register } Check whether Spotlight functions properly after rebooting your computer to enable your operating system to recreate the two removed cache directories.
How can I update my computer?
In Windows 11, enter Settings and then Windows Update. Select "Download & install" or "Windows update".
Conclusion
If you have encountered the problem of Windows Spotlight not working on your computer, this is the right place for you. I have explained 11 methods to solve this problem such as clearing cache, updating your computer, changing region, activating proxy, etc.
Suggestions and Ideas?
In this article from Techenzo, I have taught some of the best methods of solving the problem of Windows Spotlight not working on Windows 11. What method did you use to solve this problem? Please share your comments and suggestions with us in the comment section.