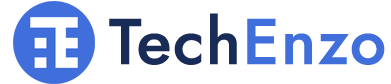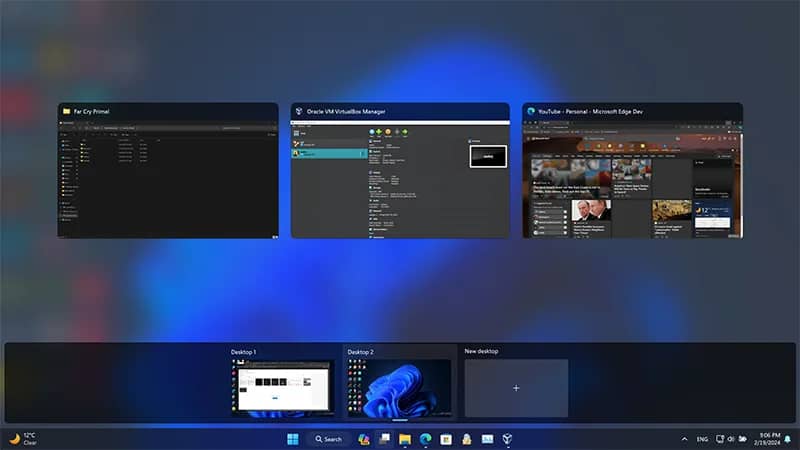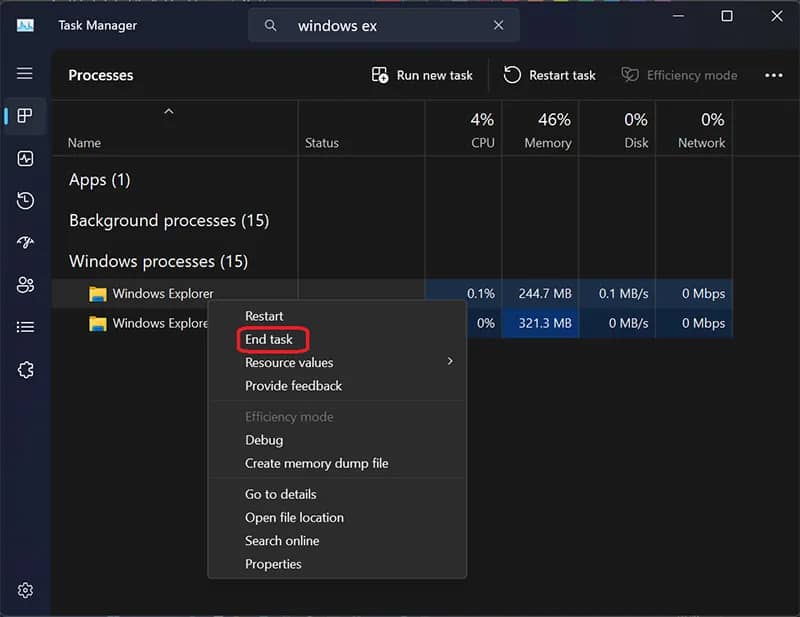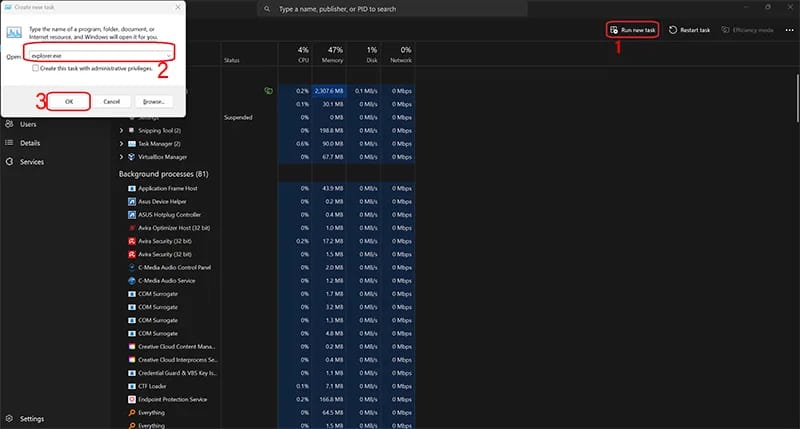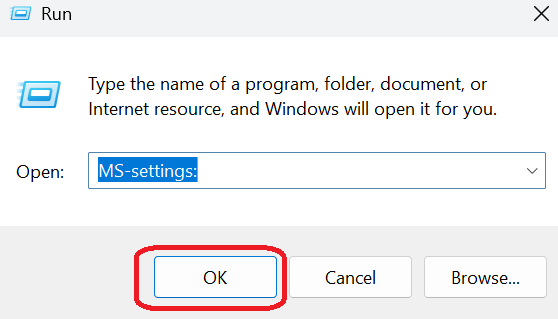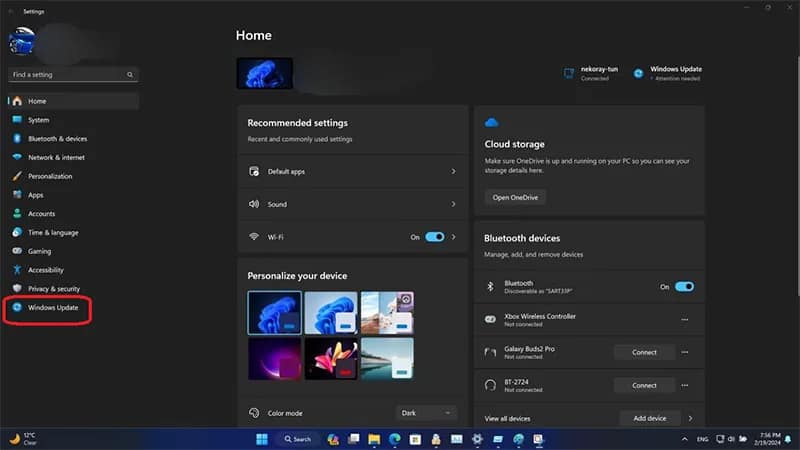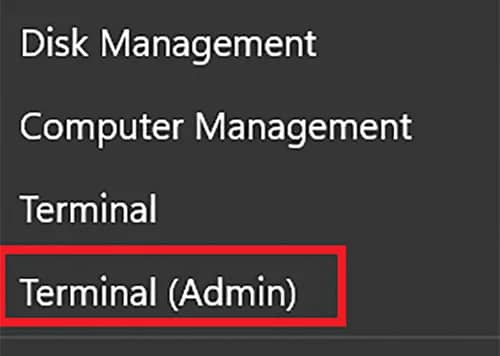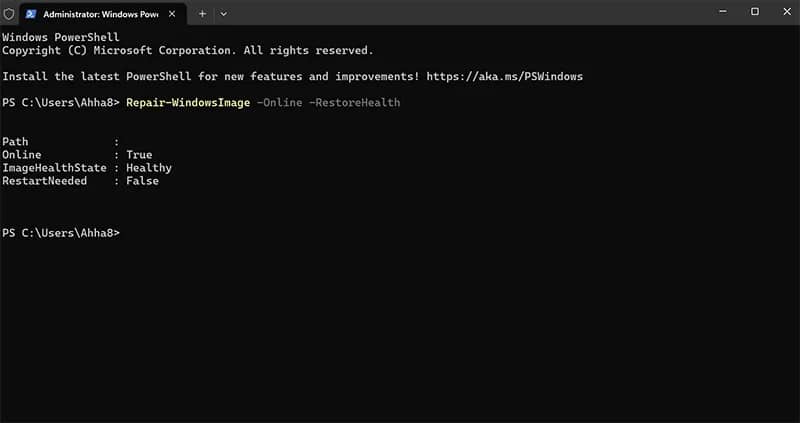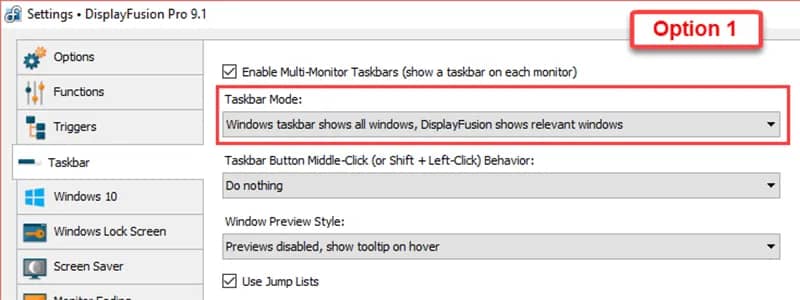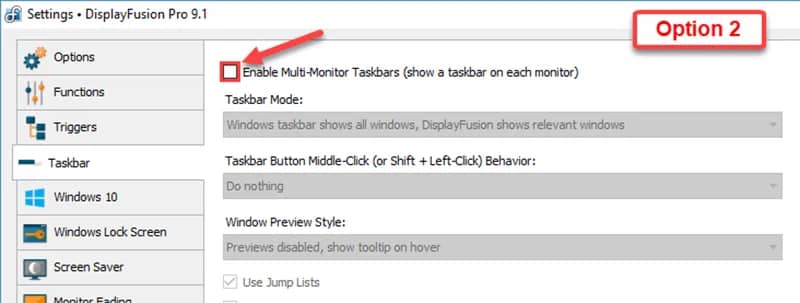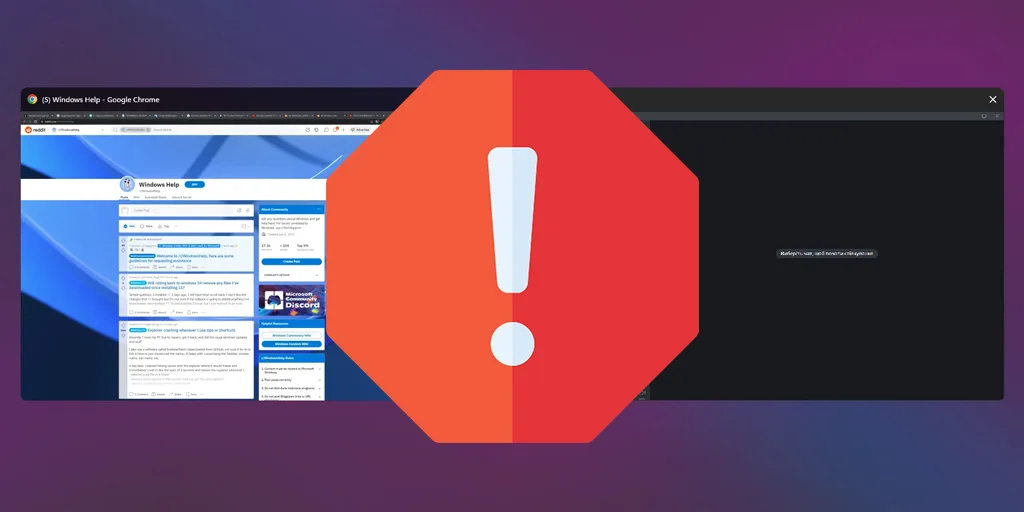
How to Fix Task View Not Working Windows 11? (4 Solution)
Have you ever run into a problem with the task view of Windows 11? 😕 based on the Microsoft Community you are not alone. around 30,000 people have the same problem as yours. they also say the Windows 11 task view not working. So let’s deeply check the problem and see How to Fix Task View Not Working Windows 11.
Fix Task View Not Working Windows 11
At the first step of fixing every problem with the computer, we must know which part of our Windows, has a problem and what will happen if we don’t fix this problem. also is there anybody else who experiences this problem or is it only our problem? based on the Microsoft community, around 30,000 people also have this problem.
So, to fix this let me explain to you a little more about the task view button. when you press ALT + TAB on your keyboard a window appears that shows all your active apps on Windows.
To fix Task View Not Working Windows 11 you should do certain things.
Fix Task View Not Working Windows 11 using Microsoft community users’ way
Within the last few weeks my task view button has stopped working on my pc, it no longer shows opened windows or enables me to open another desktop. – Microsoft community
1- End Task the Windows Explorer
Open task manager (CRTL+SHIFT+ESC).
Right-click on Windows Explorer.
End task (Note: don’t close Task Manager).
Click on Run new task.
Type explorer.exe and press enter.
Your taskbar should be functional again.
2- Update Your Windows
Press the Windows logo key +R, enter MS-settings: and then press OK. This opens Settings.
In Settings, go to Windows Update. Install any available updates and restart your PC if required.
3- Signing Out of Your Account and Then Signing Back in
Some problems can be fixed by signing out of your account and then signing back in. Press Ctrl + Alt+ Delete and select Sign out. Once you’ve signed out, sign back into your account.
2- Is Microsoft task view not working? use Microsoft Learn Way
Based on Microsoft Learn we can use DISM to Fix Task View Not Working on Windows 11.
Deployment Image Servicing and Management (DISM.exe) is a command-line tool that can be used to service and prepare Windows images, including those used for Windows PE, Windows Recovery Environment (Windows RE), and Windows Setup. DISM comes built into Windows and is available through the command line or from Windows PowerShell.
Image servicing and management solutions fall into two main categories:
- Managing the data or information included in the Windows image, such as enumerating or taking an inventory of the components, updates, drivers, or applications that are contained in an image, capturing or splitting an image, appending or deleting images within a .wim file, or mounting an image.
- Servicing the image itself, including adding or removing driver packages and drivers, modifying language settings, enabling or disabling Windows features, and upgrading to a higher edition of Windows.
How to use DISM to solve the start menu and task view not working in Windows 11?
Right-click on the start button.
Choose terminal (admin).
If it doesn’t open as Powershell, click the drop-down arrow and pick it from the list.
Copy/paste this command into the window:
Repair-WindowsImage -Online -RestoreHealth
Press enter.
Once it completes, type SFC /scannow
Press enter.
Restart the PC if SFC fixes any files as some fixes require a restart to be implemented.
The first command runs DISM – repairs the files SFC (System File Checker) uses to clean files, and SFC fixes system files.
Task View Not Working? Fix by These Third-Party Software
DF Multi-Monitor Taskbar
Setting: DF Settings/Taskbar – Set the DisplayFusion Taskbar Mode to “Windows shows all, DisplayFusion shows relevant”
Result: On the Taskbar of Monitor #2 you can see open apps from your other virtual desktop. When you click one, the other virtual desktop opens.
Windows Multi-Monitor Taskbar
Setting 1: DF Settings/Taskbar – Uncheck the box next to “Enable Multi-Monitor Taskbars”.
Setting 2: Windows Taskbar Multiple Displays/Show Taskbar buttons/Taskbar where the window is open.
Result: All monitors are used for a virtual desktop.
On the Taskbar of Monitor #2, you only see open apps for your current virtual desktop. *IMHO this is how a virtual desktop should work.
Other Ways that Might Work with Fix Task View Not Working Windows 11
Remove Shortcut and Re-Add
Go to Settings > System > Multitasking and toggle off “Use Win + Tab to open Task view”. Then toggle it back on to re-add the shortcut.
Run the Troubleshooter
Windows includes an automated troubleshooting tool that can diagnose and fix Task View issues.
Access Troubleshooting Settings
Go to Settings > System > Troubleshoot and select “Other troubleshooters”.
Graphics Card Drivers
Access Device Manager, expand Display Adapters, right-click your graphics card, select “Update driver”, and search automatically for updated drivers from the internet.
FAQ
Task View is enabled by default. You can launch it with the Win + Tab keyboard shortcut or by selecting the Task View button on the taskbar. This is likely due to an app compatibility issue. Try performing a clean boot to isolate the problematic app causing Task View to close. No, you cannot uninstall Task View as it is a built-in Windows 11 feature. You can disable it but not fully remove it. Go to Settings > System > Multitasking and select "Reset Task view preferences" to restore Task View settings to default. No, Task View and virtual desktops are different. Task View shows all open app windows while virtual desktops allow you to group apps across separate desktop screens.How Do I Enable Task View in Windows 11?
Why Does Task View Keep Closing Randomly Windows 11?
Can You Uninstall Task View Windows 11?
How Do I Reset Task View to Default?
Is Task View The Same As Multiple Desktops?
Conclusion
By following a few specific troubleshooting steps, you can easily overcome any difficulties you may be experiencing with Task View on Windows 11. Begin by ensuring that your drivers and Windows are up to date, adjusting Task View settings, running diagnostics, and closing unnecessary background apps to pinpoint and resolve the root of the issue. Once Task View is functioning smoothly, multitasking will be effortless and efficient.
Your Suggestions and Comments?
In this article, I’ve provided several troubleshooting steps to help you get Task View functioning properly again in Windows 11. From updating drivers to tweaking Task View settings and performing clean boots, the solutions covered should help identify and resolve the cause of Task View difficulties. If you tried any other methods not mentioned to fix Task View or have any other tips based on your experience, feel free to share in the comments! I hope the steps outlined here allowed you to get this useful Windows 11 multitasking feature back up and running smoothly.